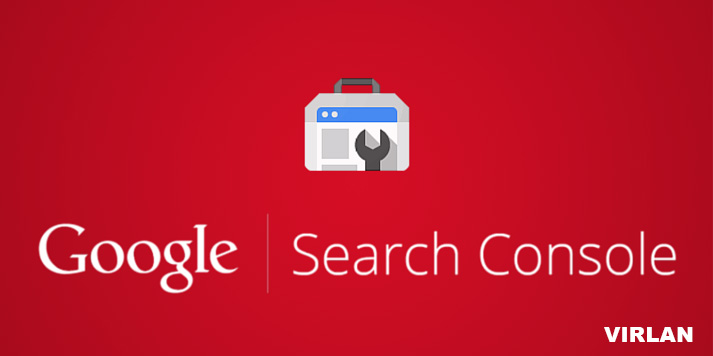
وبمستر تولز گوگل Google Webmaster Tools (GWT) برای وبمستر ها ، مدیران سایت ها و سئو کار ها بسیار مهم است و همچنین یک منبع با ارزش برای افراد بسیار دیگری نیز می باشد ،مثل طراحان، صاحبان کسب و کار و توسعه دهندگان نرم افزار ، بنابراین گوگل تصمیم گرفت نام این ابزار خود را در ماه مه ۲۰۱۵ به کنسول جستجوی گوگل تغییر دهد تا برای کاربران مختلفش ، کاربردی تر باشد.
اگر با GWT یا کنسول جستجوی گوگل یا همان وبمستر تولز آشنا نیستید، بیایید از ابتدا شروع کنیم.Google Search Console یک سرویس رایگان است که به شما امکان می دهد اطلاعات زیادی در مورد وب سایتتان و افرادی که از آن بازدید می کنید بدست آورید. شما می توانید از آن برای پیدا کردن اطلاعاتی مانند تعداد بازدیدکنندگان سایت تان و چگونگی پیدا کردن آنها، استفاده کنید، یا اینکه بازدید کنندگان سایت شما را بیشتر از طریق گوشی بازدید می کنند یا کامپیوتر رومیزی، و یا اینکه کدام صفحات در سایت شما محبوب ترین هستند. علاوه بر اینها، می تواند به شما در پیدا کردن و رفع مشکلات وب سایت کمک کند، نقشه سایت تان را ثبت کند و یک فایل robots.txt ایجاد و بررسی کند.
آموزش وبمستر تولز یا کنسول جستجوی گوگل افزودن و تأیید یک سایت در کنسول جستجوی گوگلاگر شما در Google Search Console تازه کار هستید، قبل از اینکه بتوانید کاری انجام دهید، باید سایت خود را اضافه و تأیید کنید. افزودن و تأیید سایت شما در کنسول Search به گوگل ثابت می کند که شما مالک یک وب سایت، مدیر وب یا یک کاربر مجاز هستید. در مجموع، Search Console به شما گستره ی وسیع و متنوعی از اطلاعات فوق العاده دقیق در مورد عملکرد سایت تان، ارائه می دهد. گوگل نمی خواهد این نوع اطلاعات را به هر کسی بدهد.
اضافه کردن یک سایت به Search Console یک فرایند بسیار ساده است. ابتدا وارد حساب کنسول (Search Console) خود شوید. هنگامی که وارد سیستم شوید، در کنار یک دکمه قرمز، یک جعبه خواهید دید که می گوید «اضافه کردن مالکیت.»
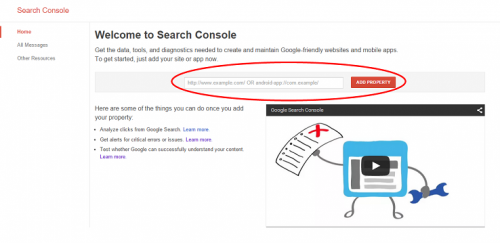
URL سایتی را که میخواهید را در کادر وارد کنید و روی Add Property کلیک کنید. تبریک ، سایت شما اکنون به حساب کنسول Search Console اضافه شده است!
سپس، از شما خواسته خواهد شد تا سایت خود را تأیید کنید. چند راه مختلف وجود دارد که می توانید در این مورد انجام دهید. اینکه کدام روش برای شما بهتر جواب دهد بستگی به این دارد که آیا شما تجربه کار با HTML دارید یا نه، اینکه ایا به آپلود فایل ها در سایت، دسترسی دارید یا نه ، و اینکه آیا برنامه های Google دیگری را به سایت خود متصل کرده اید یا خیر. اگر به نظر سخت می رسد، نگران نباشید – ما به شما کمک می کنیم این اطلاعات را بیابید. با ویرلن همراه باشید:
افزودن یک تگ HTMLاین روشِ تأیید، برای کاربران و صاحبان سایت هایی که تجربه کار با کد HTML را دارند، بهترین راه است.
از داشبوردِ کنسول جستجو، مدیریت مالکیت ها ” Manage Property ” را انتخاب کنید، سپس ” Verify this property”. اگر گزینه “HTML Tag” در زیر “روش توصیه شده” ظاهر نمی شود، پس باید روی تب متفاوتی کلیک کرده و “تگ HTML” را انتخاب کنید. این کار به شما کد HTML را برای تأیید خواهد داد.
کد را کپی کرده و از ویرایشگر HTML خود برای باز کردن کد برای صفحه اصلی سایت تان، استفاده کنید. کد موجود را در داخل بخش <Head> وارد کنید. اگر سایت شما در حال حاضر یک متا تگ یا کد دیگر در قسمت <Head> داشته باشد، مهم نیست که کد تأیید در کجای کد دیگر قرار گیرد؛ فقط کافی ست در قسمت <head> باشد. اگر سایت شما بخش <head> نداشته باشد، می توانید یک سایت برای تأیید، ایجاد کنید.(یکی بسازید)
هنگامی که کد تأیید اضافه شد، کد را به روزرسانی شده را ذخیره و منتشر کنید و صفحه اصلی سایت خود را باز کنید. از آنجا، کد اصلی سایت را مشاهده کنید. کد تأیید باید در بخش <Head> قابل مشاهده باشد.
هنگامی که مطمئن شدید که کد به صفحه اصلی سایت شما اضافه شده است، به کنسول Search بروید و روی «تأیید» کلیک کنید. سپس گوگل کد سایت شما را برای کد تأیید بررسی می کند. اگر کد یافت شود، یک صفحه نمایشی خواهید دید که به شما اطلاع می دهد که سایت تأیید شده است. اگر نه، شما با اطلاعاتی درباره ارورها مواجه خواهید شد.
هنگامی که سایت شما توسط Search Console تأیید شد، کد تأیید را از سایت خود حذف نکنید. اگر کد حذف شود، باعث میشود سایت شما از تایید خارج شود.
بارگذاری یک فایل HTML
برای استفاده از این روش، شما باید بتوانید فایل ها را در یک دایرکتوری داخلی سایت آپلود کنید.
از داشبورد کنسول جستجو، «مدیریت سایت» را انتخاب کنید، سپس «تأیید این سایت». اگر “آپلود فایل HTML” در زیر “روشهای توصیه شده” ذکر نشده باشد، باید احتمالا آن را در زیر “روش جایگزین” پیدا کنید.
وقتی این روش را انتخاب می کنید، از شما خواسته می شود فایل HTML را دانلود کنید. آن را دانلود کنید و سپس آن را در محل مشخص شده آپلود کنید. هیچ تغییری در محتوای فایل یا نام فایل ایجاد نکنید؛ فایل باید دقیقا به همان شکل نگه داشته شود. در صورت تغییر، Search Console قادر به تأیید سایت نخواهد بود.
پس از آپلود فایل HTML، به Search Console بروید و روی “تأیید” کلیک کنید. اگر همه چیز به درستی آپلود شده باشد، یک صفحه خواهید دید که به شما اطلاع می دهد که سایت تأیید شده است.
تأیید از طریق ارائه دهنده ی نام دامنه
ارائه کننده نام دامنه، شرکتی است که شما دامنه خود را از آنجا خریداری کردید. هنگامی که شما با استفاده از نام دامنه مرحله تأیید را انجام می دهید، این موضوع نه تنها ثابت می کند که شما مالک دامنه اصلی هستید، بلکه شما تمام زیر دامنه ها و زیر پوشه های مربوط به آن را نیز تحت کنترل دارید. اگر شما یک وب سایت بزرگ دارید، این یک گزینه عالی است.
از داشبورد کنسول جستجو، «مدیریت سایت» را انتخاب کنید، سپس «تأیید این سایت». اگر گزینه «ارائه دهنده نام دامنه» را که در زیر «روشهای توصیه شده» ذکر نشده بود، زیر «روش جایگزین» می توانید آن را پیدا کنید.
وقتی ” Domain Name Provider ” را انتخاب کردید، از شما خواسته می شود تا نام دامنه خود را از فهرست ارائه دهندگان متداول مانند GoDaddy.com انتخاب کنید. اگر ارائه دهنده شما در این لیست نیست، «دیگری» را انتخاب کنید و سپس به شما در راستای ساخت DNS TXT، راهنمایی فرستاده خواهد شد.
افزودن کد Google Analyticsاگر قبلا از گوگل آنالیتیکس Google Analytics (GA) برای نظارت بر ترافیک سایت خود استفاده کرده باشید، این ممکن است ساده ترین گزینه برای شما باشد. اما ابتدا باید بتوانید کد HTML سایت را بررسی کنید تا مطمئن شوید کد ردیابی GA در بخش <Head> کد صفحه اصلی شما قرار داشته باشد نه در قسمت <Body>. اگر کد GA در قسمت <Head> از قبل وجود نداشته باشد، شما باید آن را اضافه کنید.
از داشبورد کنسول جستجو، «مدیریت سایت» را انتخاب کنید، سپس «تأیید این سایت». وقتی “روش Google Analytics Tracking” را انتخاب کردید، به شما یک سری دستورالعمل هایی برای پیگیری ارائه خواهد شد.
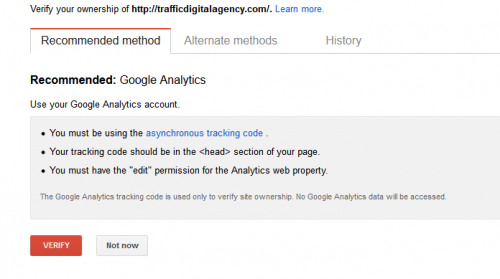
نقشه های سایت(Sitemaps) فایل هایی هستند که به موتورهای جستجوگر وب در مورد نحوه سازماندهی سایت و نوع محتوای موجود در آن، اطلاعات مهمی می دهد. نقشه های سایت می توانند شامل موارد زیادی شود، نظیر metadata ، اطلاعاتی مربوط به سایت مانند اطلاعات مربوط به تصاویر و محتوای ویدئو و اینکه چندوقت یک بار سایت شما به روز می شود.
با ارسال نقشه سایت خود به کنسول Google Search Console، کار گوگل را آسان تر می کنید، در واقع آنها را برای دستیابی به اطلاعاتی که برای انجام کار موثر خود نیاز دارند، آسوده خاطر می کنید. ثبت یک نقشه سایت اجباری نیست، اگر شما نقشه سایت تان را ثبت نکنید، سایت شما جریمه نخواهد شد. اما مطمئنا ثبت آن نیز ضرری نمی کنید، به ویژه اگر سایت شما بسیار جدید باشد و سایت های دیگر به آن بک لینک نداشته باشند، اگر یک وب سایت بسیار بزرگ دارید یا اگر سایت شما دارای صفحات زیادی است که به یکدیگر متصل نیستند ،این روش مناسبی است.
قبل از اینکه شما بتوانید یک نفشه سایت را در Search Console ثبت کنید، سایت شما باید در Search Console اضافه و تأیید شود. اگر قبلا چنین کاری نکرده اید، ابتدا باید این کار را انجام دهید.
از داشبورد Search Console خود، سایت مورد نظری که می خواهید برای آن یک نقشه سایت ارسال کنید را انتخاب کنید. در سمت چپ، گزینه دیگری به نام ” Crawl” را مشاهده خواهید کرد. در زیر ” Crawl”، یک گزینه با نام ” Sitemaps ” وجود دارد.
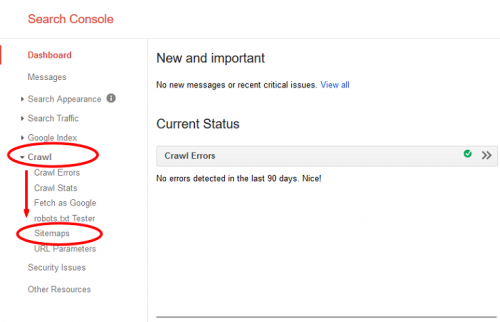
روی ” Sitemaps” کلیک کنید. یک دکمه “Add / Test Sitemap” در گوشه سمت راست بالا وجود خواهد داشت.
این کار، یک جعبه را بالا می آورد که یک فاصله برای اضافه کردن متن وجود دارد.
در آن جعبه تایپ کنید “system / feeds / sitemap” و روی “Submit sitemap” کلیک کنید. تبریک می گوییم، شما در حال حاضر یک نقشه سایت را ثبت کرده اید!
بررسی فایل robots.txtداشتن یک وب سایت لزوما به این معنا نیست که شما می خواهید تمامی صفحات یا دایرکتوری های آن توسط موتورهای جستجو ایندکست شود. اگر موارد خاصی در سایت شما وجود دارد که مایلید آنها را ازموتورهای جستجو خارج کنید، می توانید این کار را با استفاده از یک فایل robots.txt انجام دهید. یک فایل robots.txt (که در داخل سایت شما قرار می گیرد) به ربات های موتور جستجو (یعنی کاوشگرهای وب) اعلام می کند که شما چه صفحاتی را می خواهید وارد کنید یا نکنید.
توجه داشته باشید که فایلهای robots.txt لزوما ۱۰۰٪ تضمین نمی کنند که در نگه داشتن چیزها دور از دسترس web crawlers موثر باشد. فرمان های موجود در فایل های robots.txt دستورالعملاتی هستند که می توانند برای خزنده های موتورهای جستجو معتبری مانند گوگل مورد استفاده قرار گیرند، اما امکان دارد که یک خزنده نامعتبر. دستورات را کاملا متفاوت دریافت کنند. فایلهای Robots.txt از ورود سایر وب سایت ها به محتوای شما از طریق بک لینک ها، جلوگیری نخواهند کرد.
اگر میخواهید فایل robots.txt خود را چک کنید تا ببینید که دقیقا به چه چیزی اجازه می دهد و به چه اجازه نمی دهد ، وارد سیستم Search Console شوید و سایتی را که میخواهید فایل robots.txt ش را چک کنید انتخاب کنید. آیا سایت خود را در Search Console اضافه یا تأیید نکرده اید؟ پس ابتدا این کار را انجام دهید.
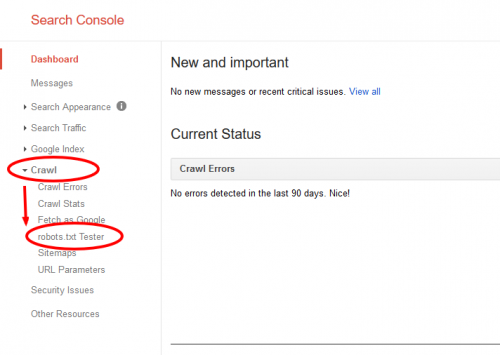
در سمت چپ صفحه، گزینه ” Crawl ” را مشاهده خواهید کرد. روی آن کلیک کنید و تستر robots.txt را انتخاب کنید. Robots.txt Tester Tool به شما اجازه می دهد که فایل robots.txt خود را نگاه کنید، آن را تغییر دهید. در اینجا ارورهای موجود را به شما اطلاع می دهد.
اگر هر گونه تغییری در فایل robots.txt خود با استفاده از تستر robots.txt گوگل ایجاد کنید، تغییرات به طور خودکار در فایل robots.txt سایت شما نشان داده نخواهد شد. خوشبختانه، به روز رسانی آن کار آسانی است، پس می توانید این کار را خودتان انجام دهید. هنگامی که فایل robots.txt شما تبدیل به چیزی شد که می خواستید، دکمه “ارسال” را در زیر جعبه ویرایش در گوشه پایین سمت راست کلیک کنید. این به شما این امکان را می دهد تا فایل robots.txt به روز شده خود را دانلود کنید. به سادگی، آن را در همان دایرکتوری قدیمی ای که بود (www.example.com/robots.txt) آپلود کنید. بدیهی است که نام دامنه تغییر خواهد کرد، اما فایل robots.txt شما همیشه باید به نام robots.txt باشد و فایل باید در داخل(root) دامنه شما ذخیره شود.
Fetch as Googleاگر تغییرات قابل توجهی در وبسایت تان ایجاد کرده باشید، سریعترین راه برای ایندکست کردنِ به روزرسانی ها، ارسال آن به صورت دستی است. این کار به تغییرات ایجاد شده در چیزهایی مانند محتوای صفحه یا برچسب، اجازه می دهد تا در اسرع وقت در نتایج جستجو ظاهر می شوند.
اولین قدم این است که وارد کنسول جستجوی گوگل شوید. بعد، صفحه ای را که می خواهید، انتخاب کنید. در سمت چپ صفحه، باید گزینه ” Crawl ” را ببینید. بر روی آن کلیک کنید، سپس « Fetch as Google » را انتخاب کنید.
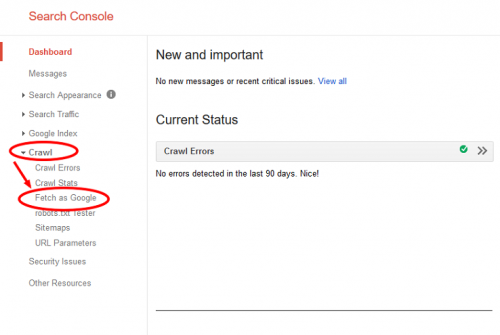
با کلیک بر روی « Fetch as Google » باید روی صفحه ای شبیه به این جلوی خود داشته باشید:
اگر شما نیاز به وارد کردن کل وب سایت دارید، پس جعبه مرکزی را خالی بگذارید. در غیر این صورت، از آن برای ورود آدرس کامل صفحه ای که نیاز به ایندکست کردن آن را دارید، استفاده کنید. از جمله http://example.com/category استفاده کنید. هنگامی که شما وارد صفحه مورد نظر تان میشوید، روی دکمه Fetch and Render کلیک کنید. وارد کردن ممکن است چند دقیقه طول بکشد، بسته به تعداد / اندازه صفحات جمع آوري شده، دارد.
خطاهای سایت ، Errors در کنسول جستجوی گوگلهیچ کس نمی خواهد در وب سایت ش با مشکلی مواجه شود، اما گاهی ممکن است متوجه نشوید که مشکلی وجود دارد، مگر اینکه کسی به شما بگوید. به جای انتظار برای اینکه کسی به شما اطلاع دهد، کنسول Google Search Console می تواند بلافاصله شما را از خطاهای موجود در سایت تان مطلع کند.
اگر می خواهید یک سایت را برای خطاهای داخلی چک کنید، سایت مورد نظر خود را انتخاب کنید. در سمت چپ صفحه، بر روی ” Crawl ” کلیک کنید، سپس ” Crawl Errors ” را انتخاب کنید.
پس از آن شما به طور مستقیم به صفحه Crawl Errors برده خواهید شد که هر اروری برای هرکدام از سایت ها یا URL های مشکل دار، توسط ربات های Google نمایش داده خواهد شد. شما چیزی شبیه به این خواهید دید:
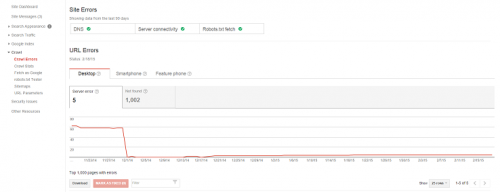
هر گونه خطای URL یافت شده در پایین نمایش داده می شود. بر روی هر یک از خطاها برای توضیح خطای مواجه شده و جزئیات بیشتر کلیک کنید.
هر گونه خطا را ثبت کنید، یا اسکرین شات بگیرید. اگر مسئولیت خطاهای سایت را ندارید، به فردی اطلاع دهید که بتواند مشکل (ها) را اصلاح کند.
امیدواریم این راهنما در آشنا کردن شما با Google Search Console مفید واقع شده باشد و بتوانید در امور دیجیتال مارکتینگ و تبلیغات اینترنتی خود موفق باشید.
